PROJE1:
Şimdi buraya kadar anlattıklarımız en ergonomik şekilde nasıl yapacağımızı planlayarak uygulayalım.
1) Proje1 adıyla yeni bir boş MVC5 uygulaması oluşturalım
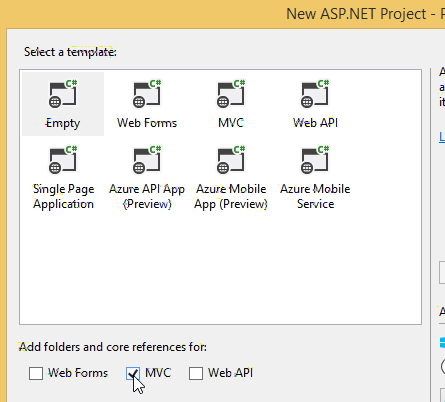
2) Server Explorer kısmını açarak Data Connections üzerinde sağ tuşa basıp Add Connection seçeneğine tıklayalım.
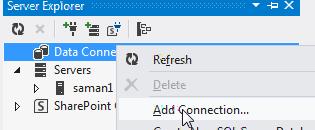
3) Microsoft SQL Server Database File seçimi yaparak onaylayalım.
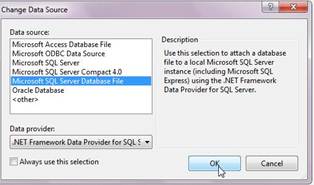
4) proje1 yazarak gelen oluşturma iletişim kutusunu onaylayarak veri tabanını oluşturalım.
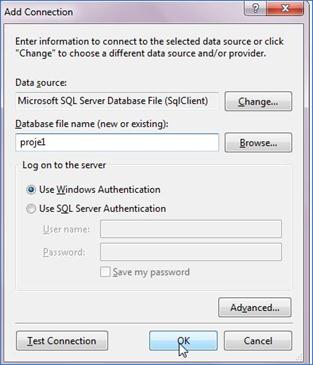
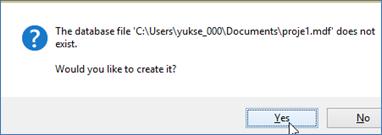
5) Add New Table seçeneği ile yeni bir tablo ekleyelim.
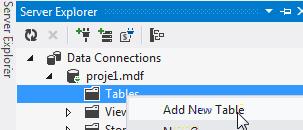
6) Tablomuzu şekildeki gibi yapılandırarak superlig adı ile kaydedelim.
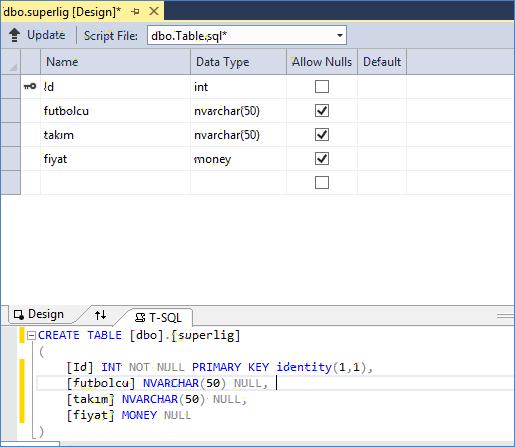
7) Tablo adı üzerinde sağ tuşa basarak Show Table Data seçeneğine tıklayalım.
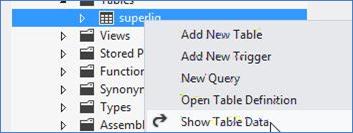
8) 2 tane kayıt gireceğiz. Ancak bu zorunlu değil. Boş bırakabilir ve web uygulamamızda girebiliriz.
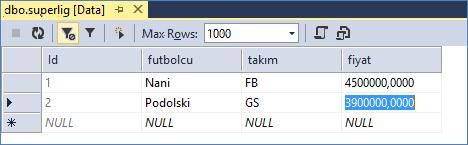
9) Oluştururken direk App_Data klasörü altında oluşturabilirdik. Ancak sonradan da ekleyebiliriz. Bunun için App_Data klasörü üzerinde sağ tuşa basarak Add/Existing Item seçeneği ile veri tabanımızı bulup projemize dâhil edelim.
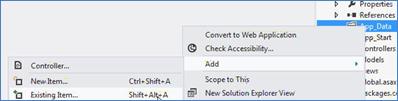
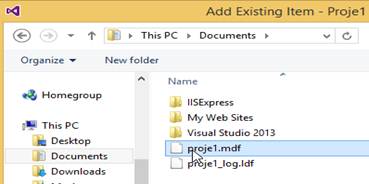
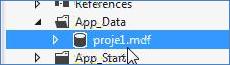
Eğer eklenmez ise Server Explorer kısmından bağlantıyı kapatınız.
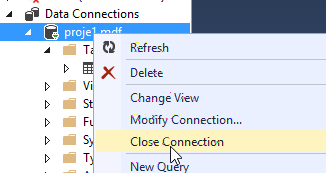
10) Models klasörü üzerinde sağ tuşa basarak Add/New Item seçeneğine tıklayalım. Eğer varsa 11.adımı yapmanıza gerek kalmadan direk oalrak
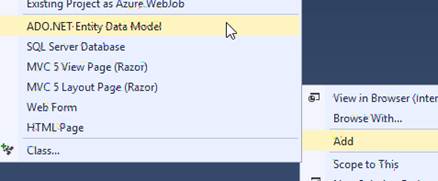
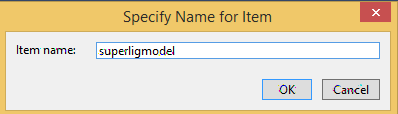
11) Data KISMINDAN ADO.NET Entity Data Wizard seçimi yaparak ismine superligmodel yazalım.
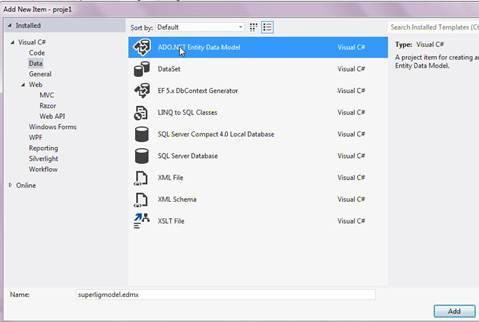
12) Empty EF Designer model seçimi yapacağız.
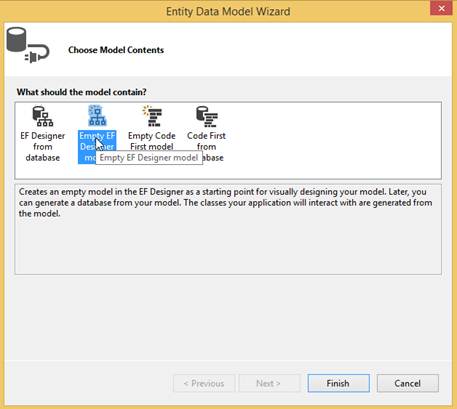
13) Sağ tuşa basarak Update Model from Database seçimi yapalım.
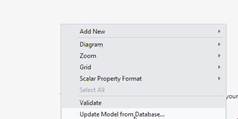
14) Veri tabanını seçelim. Web.config içine yazılacak bilgiye dikkat edin.
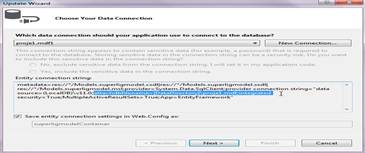
15) Web.config içine veri tabanımızın yolunu belirten aşağıdaki ifade otomatik olarak yazılmıştır.
attachdbfilename=|DataDirectory|\proje1.mdf;integratedSecurity=True;MultipleActiveResultSets=True;App=EntityFramework"
Ayrıca tüm tabloyu çağırırken kullanacağımız bağlantı ifadesi superligmodelContainer oalcak şekilde Web.Config içine yazılacaktır.
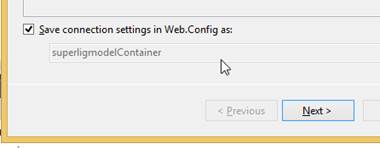
16) Tablomuzu seçerek Finish ile sonlandıralım.
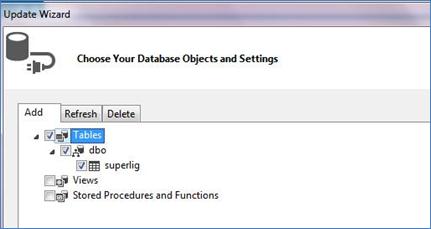
17) Şekildeki gibi tasarım oluşur.
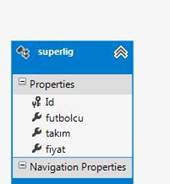
18) Projemizi derleyelim. Ardından Controllers üzerinde sağ tuşa basarak Add/New Scaffolded Item seçimi yapalım.
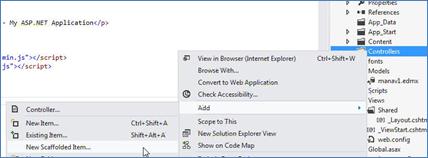
19) Şekildeki seçimi yaparak Add butonuna basalım.
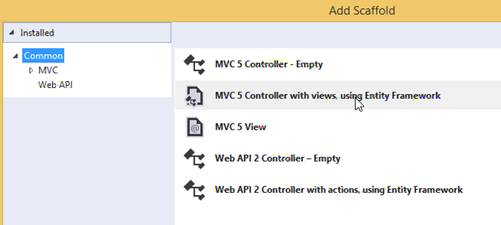
20) Ardından şekildeki bilgileri girerek onaylayalım.
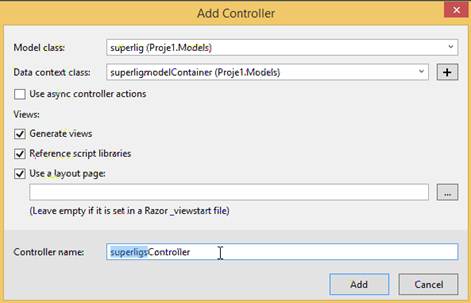
21) Şekildeki Viewlar otomatik olarak oluşacaktır. (Shared klasörü de oluştu)
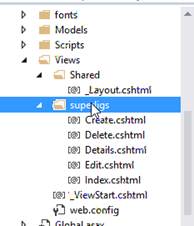
22) Test etmek için RouteConfig dosyasındaki Home ifadesini superligs olarak değiştirelim.
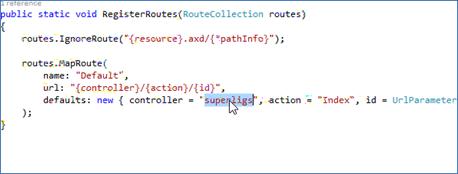
23) Models klasörü altında bulunan superlig.cs dosyasını açalım.
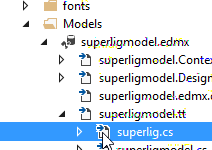
24) Başlıkları değiştirmek için aşağıdaki namespace eklemesini yapalım.
using System.ComponentModel.DataAnnotations; //Başlıklar için
Ardından kodlarımızı şekildeki gibi düzenleyelim.
public partial class superlig
{
public int Id { get; set; }
[Display(Name = "Futbolcu Adı")]
public string futbolcu { get; set; }
[Display(Name = "Transfer Olduğu Takım")]
public string takım { get; set; }
[Display(Name = "Transfer Tutarı")]
public Nullable<decimal> fiyat { get; set; }
}
Test edelim. 2 yeni kayıt daha girelim.
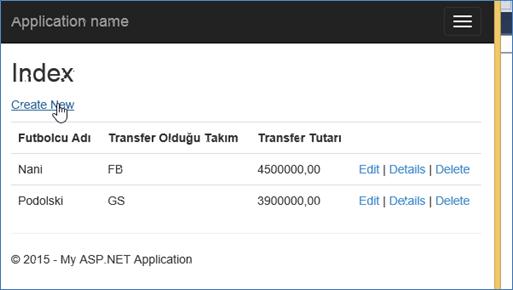
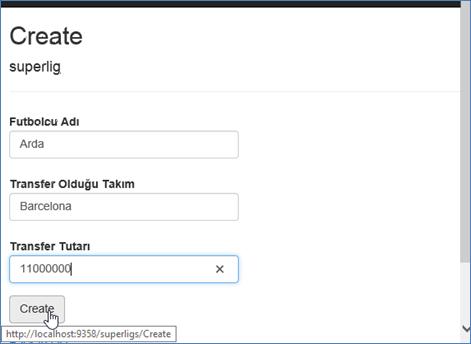
Son görüntü şekildeki gibi olacaktır.
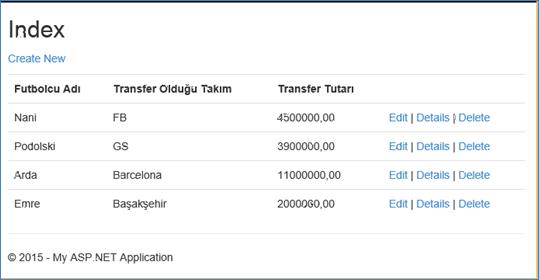
25) Index.cshtml dosyasındaki kodları aşağıdaki gibi değiştirelim.
model IEnumerable<proje1.Models.superlig>
@{
ViewBag.Title = "Tüm Kayıtlar";
}
<h2>Index</h2>
<p>
@Html.ActionLink("Yeni Kayıt", "Create")
</p>
<table class="table">
<tr>
<th>
Futbolcu
@*@Html.DisplayNameFor(model => model.futbolcu)*@
</th>
<th>
@Html.DisplayNameFor(model => model.takım)
</th>
<th>
@Html.DisplayNameFor(model => model.fiyat)
</th>
<th></th>
</tr>
@foreach (var item in Model)
{
<tr>
<td>
@Html.DisplayFor(modelItem => item.futbolcu)
</td>
<td style="color:red">
@Html.DisplayFor(modelItem => item.takım)
</td>
<td>
@String.Format("{0:N0} $",item.fiyat)
@*@Html.DisplayFor(modelItem => item.fiyat)*@
</td>
<td>
@Html.ActionLink("Düzenle", "Edit", new { id=item.Id }) |
@Html.ActionLink("Detaylar", "Details", new { id=item.Id }) |
@Html.ActionLink("Sil", "Delete", new { id=item.Id })
</td>
</tr>
}
</table>
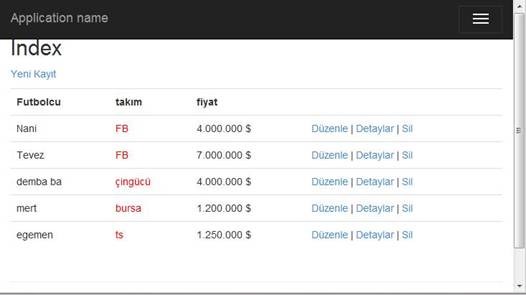
*** Para formatının her yerde geçerli olmasını istersek o zaman superlig.cs dosya içindeki fiyat bölümünü aşağıdaki gibi düzenleyelim.
[DisplayFormat(DataFormatString = "{0:N0} $")]
[Display(Name = "Transfer Tutarı")]
public Nullable<decimal> fiyat { get; set; }
Ardından Index.cshtml dosyasına bununla ilgili satırı aşağıdaki hale getirelim. Yeşiller eski halleridir.
<td>
@*@String.Format("{0:N0} $", item.fiyat)*@
@*@Html.DisplayFor(modelItem => item.fiyat)*@
<div style="text-align: right; width: 70px"> @Html.DisplayFor(modelItem => item.fiyat)</div>
</td>
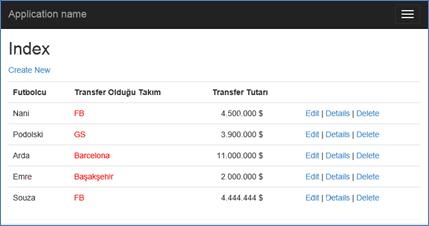 Son
görüntü şekildeki gibi olacaktır.
Son
görüntü şekildeki gibi olacaktır.
26) create.cshtml sayfasına geçerek takım kısmına aşağıdaki ilaveyi yapalım.
@*@Html.EditorFor(model => model.takım)*@--Bu satırın yerine aşağıdaki satırları ilave ettik.
@Html.DropDownListFor(Model=>Model.takım,new SelectList(
new List<Object>{ new { value="FB",text="FB"},
new { value="GS",text="GS"},
new { value="Barcelona",text="Barcelona"},
new { value="BJK",text="BJK"},
new { value="TS",text="TS"}
},"value","text",2))
27) Çalıştırarak yeni bir kayıt girelim.
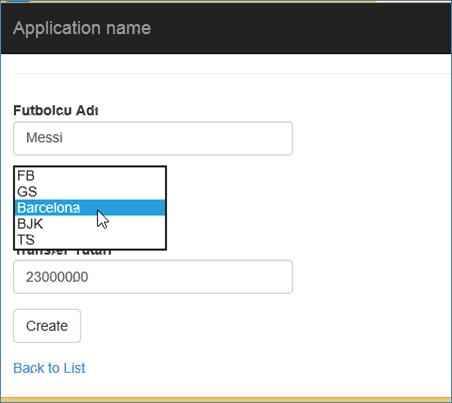
28) Biz yeni bir kayıt oluştururken hata oluştuğu zaman bizi uyarır. Kendisinde var olan hata mesajları yanı sıra bizde kendi hata mesajlarımızı oluşturabiliriz. Bunun birkaç yolu vardır. Bunlardan ilki direk olarak Model içinde tanımlı olan alanların bulunduğu dosyadan yapabiliriz. Bunun içim Model klasörü içinde bulunan superlig.cs dosyasını açarak aşağıdaki gibi yapılandıralım.
namespace proje1.Models
{
using System;
using System.ComponentModel.DataAnnotations; //Bunu İlave Ettik
public partial class superlig
{
public int Id { get; set; }
[Required(ErrorMessage = "Futbolcu Adı Girmek Zorunludur")] //Futbolcu Adı Girmek Zorunlu
public string futbolcu { get; set; }
public string takım { get; set; }
[Required(ErrorMessage = "Fiyat Girmek Zorunludur")] //Fiyat Girmek Zorunlu
[Range(1, 100000000, ErrorMessage = "1-100.000.000 Arası Sayısal Giriniz")]
public Nullable<decimal> fiyat { get; set; }
}
}
29) Çalıştırarak test edelim.
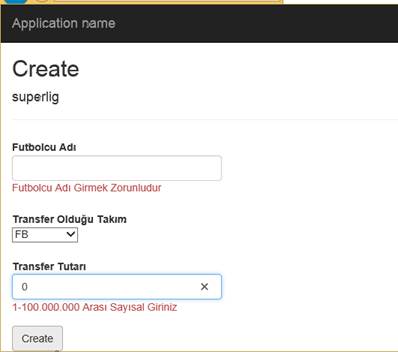
30) Details kısmına geçtiğimizde yapmış olduğumuz biçimlerin burada da geçerli olduğunu görebilirsiniz.
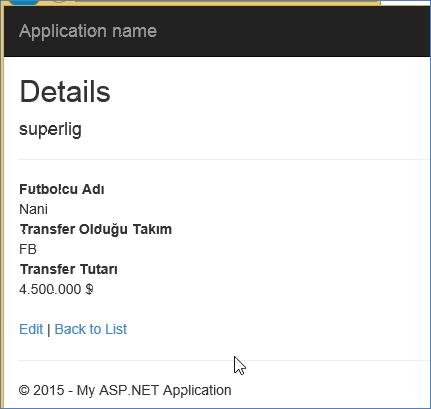
31) Yeni bir alt ve üst başlığımızı sıfırdan oluşturalım. Bunun için Shared klasörü üzerinde sağ tuşa basarak Add MVC 5 Layout Page seçimi yaparak ismine _esas diyelim.
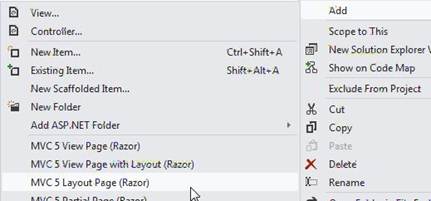
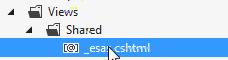
32) Kod kısmını aşağıdaki gibi yapılandıralım. Esasında _LayoutPage içindekileri kopyalayabiliriz. Ancak sıfırdan yapmaya çalışalım.
<!DOCTYPE html>
<html>
<head>
<meta name="viewport" content="width=device-width" />
<title>@ViewBag.Title</title>
</head>
<body>
<div>
@Html.ActionLink("Anasayfa","Anasayfa","Home")
@Html.ActionLink("Sayfa1","Sayfa1","Home")
@Html.ActionLink("Adres","Adres","Home")
</div>
<div>
@RenderBody()
</div>
<footer>
<p>© @DateTime.Now.Year -Proje1 by Yüksel İnan</p>
</footer>
</body>
</html>
33) Controllers klasörü üzerinde sağ tuşa basarak Add/Controller seçimi yaptıktan sonra MVC-5 Controller-Empty kalıbını seçerek Add butonuna basıyoruz. HomeController ismi ile ekleyelim.
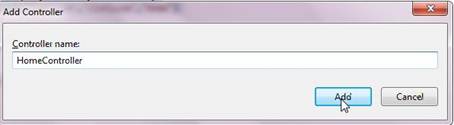
34) İçindeki kodları aşağıdaki gibi yapılandıralım.
namespace proje1.Controllers
{
public class HomeController : Controller
{
//
// GET: /Home/
public ActionResult Index()
{
return View();
}
public ActionResult Sayfa1()
{
return View();
}
public ActionResult Adres()
{
return View();
}
}
}
35) Home klasörü içinde Index, Sayfa1 ve Adres dosyalarını şekildekine benzer şekilde oluşturalım. Dikkat Layout kısmından _esas sayfasını seçiyoruz.

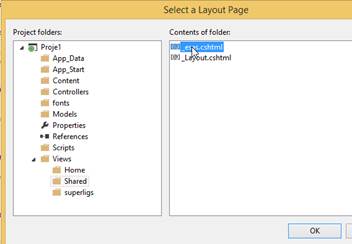
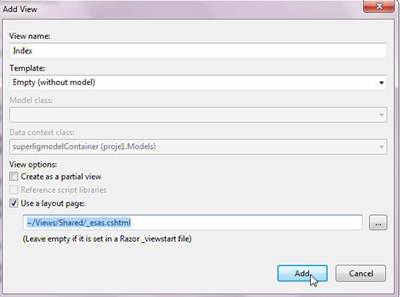
36) Aşağıdaki gibi View dosyalarının oluşması gerekir.
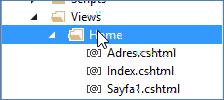
37) App_Start içindeki RouteConfig sayfasını açarak buradaki controller bilgisini Home olarak değiştirelim.
![]()
38) adres.cshtml dosyasını aşağıdaki gibi yapılandıralım.
@{
ViewBag.Title = "Adres";
Layout = "~/Views/Shared/_esas.cshtml";
}
<h2>Adres</h2>
Kadıköy-İstanbul
39) Projemizi derleyerek yükleyelim.
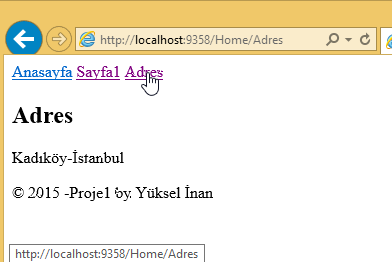
40) esas.cshtml dosyasındaki Sayfa1 ifadesinin bulunduğu satırı aşağıdaki gibi değiştirerek tekrar sayfamızı yükleyelim.
@Html.ActionLink("Anasayfa","Index","Home")
@Html.ActionLink("Superlig","Index","superligs")
@Html.ActionLink("Adres","Adres","Home")
41) Superlig seçimi yapınca;
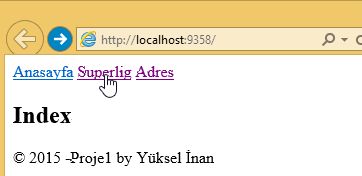
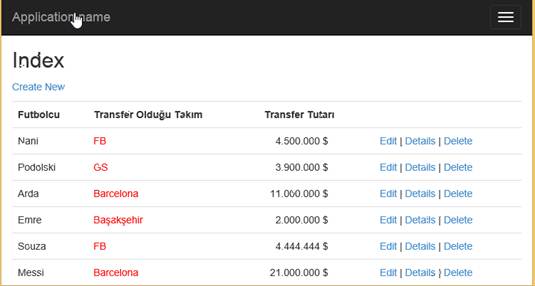
42) Şimdi bu son ekranda Application Name ifadesi Ana Sayfa olarak değiştirelim ve tıklayınca bizim en son oluşturduğumuz Home içindeki Index sayfasına gitsin. Bunun için _Layout.cshtml dosyasındaki ifade aşağıdaki gibi olmalıdır.
@Html.ActionLink("Ana Sayfa", "Index", "Home", null, new { @class = "navbar-brand" })
43) Projemizi yükleyerek test edelim.
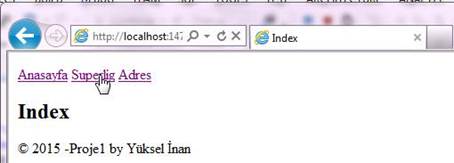
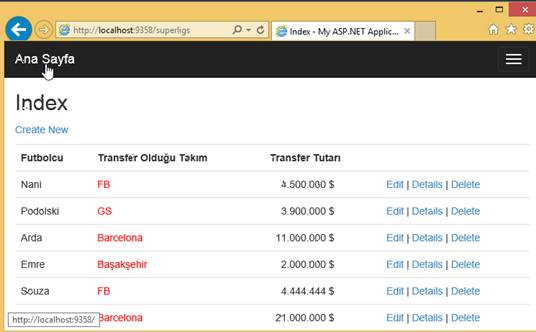
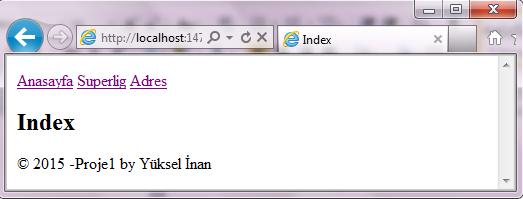
44) _esas.cshtml dosyasını biçimlendirmek için kendi stil dosyamızı oluşturalım. Bunun için
Content klasörü üzerinde sağ tuşa basarak Add/StyleSheet seçeneğine tıklayarak ismine ana.css yapalım.
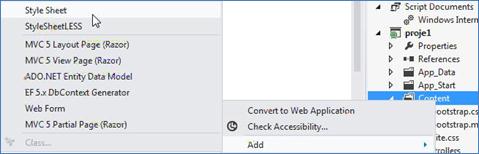
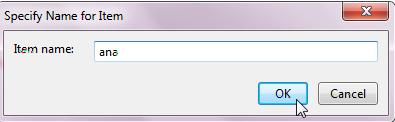
45) ana.css içindeki kodları ben aşağıdaki gibi yaptım. Siz de sağ tuşa basarak BuildStyle seçeneği ile istediğiniz gibi düzenleyebilirsiniz.
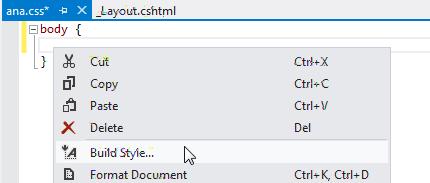
body {
margin: 0;
font-family: 'Wide Latin';
font-size: 12px;
font-weight: bold;
color: #FFFF00;
background-color: #0000FF;
}
46) ana.css dosyamızı esas.cshtml dosyamızla ilişkilendirmek için esas.cshtml dosyamızı açarak , ana.css dosyamızı <title> tagının altına sürükleyelim. Görüntü şekildeki gibi olacaktır.
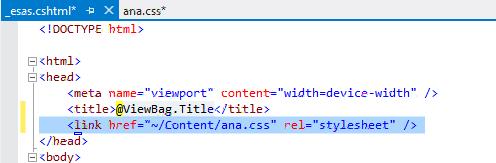
47) Projemizi yüklediğimizde görüntü şekildeki gibi olacaktır.
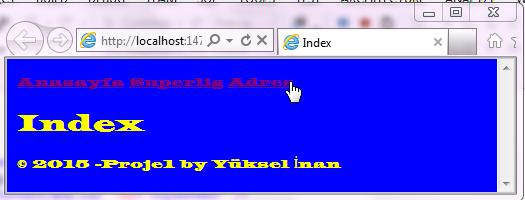
48) ana.css dosyamıza aşağıdaki ifadeleri de ilave edelim.
body {
margin: 0;
font-family: 'Wide Latin';
font-size: 12px;
font-weight: bold;
color: #FFFF00;
background-color: #0000FF;
}
.distaraf
{
width: 100%;
height: 5%;
min-height:400px;
}
.ictaraf {
width: 80%;
margin: 0 auto;
height: 75%;
background-color: #000080;
}
.baslikust {
width: 100%;
height: 50px;
background-color: #008000;
font-family: Algerian;
font-size: 20px;
}
.tumrenderbody
{
width: 100%;
min-height: 350px;
}
.baslikalt {
width: 80%;
height: 5%;
margin: 0 auto;
background-color: #FFFF00;
font-family: Arial;
font-size: 30px;
color: #0000FF;
}
.default
{
background-color: #C0C0C0;
min-height: 350px;
}
49) esas.cshtml dosyamızı da aşağıdaki gibi değiştirelim.
<!DOCTYPE html>
<html>
<head>
<meta name="viewport" content="width=device-width" />
<title>@ViewBag.Title</title>
<link href="~/Content/ana.css" rel="stylesheet" />
</head>
<body>
<div class="distaraf">
<div class="ictaraf">
<div class="baslikust">
@Html.ActionLink("Anasayfa","Index","Home")
@Html.ActionLink("Superlig","Index","superligs")
@Html.ActionLink("Adres","Adres","Home")
</div>
<div class="tumrenderbody">
@RenderBody()
</div>
</div>
</div>
<footer>
<div class="baslikalt">
<p>© @DateTime.Now.Year -Proje1 by Yüksel İnan</p>
</div>
</footer>
</body>
</html>
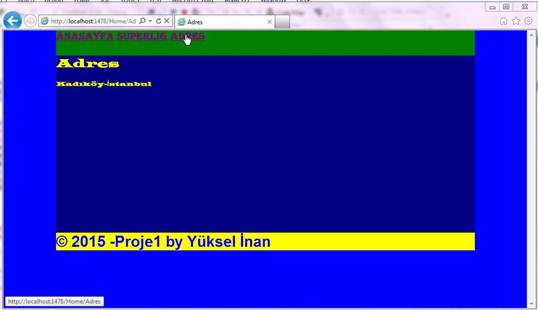 50)
Projemizi yükleyerek son halini görelim.
50)
Projemizi yükleyerek son halini görelim.
51) Şimdi üst başlık üzerine fare ile gelince renginin değişmesini ve ayrılınca tekrar başka bir renk almasını sağlayacağız. esas.cshtml dosyasını açarak html kapanış tagından sonra aşağıdaki script tanımlamalarını yapabiliriz.
<script type="text/javascript">
function gel(kontrol,yazi,zemin)
{
kontrol.style.backgroundColor = zemin;
kontrol.style.color = yazi;
}
function git(kontrol, zemin2, yazi2) {
kontrol.style.backgroundColor = yazi2;
kontrol.style.color = zemin2;
}</script>
52) Yine aynı sayfada action linkleri aşağıdaki gibi düzenleyebiliriz. İkincisi zemin rengidir.
<table>
<tr >
<td onmouseover="gel(this,'white','blue')" onmouseout="git(this,'red','white')"> @Html.ActionLink("Anasayfa","Index","Home")</td>
<td onmouseover="gel(this,'white','blue')" onmouseout="git(this,'red','white')"> @Html.ActionLink("Superlig","Index","superligs")</td>
<td onmouseover="gel(this,'white','blue')" onmouseout="git(this,'red','white')"> @Html.ActionLink("Adres","Adres","Home")</td>
</tr>
</table>
53) Sayfayı yüklediğimizde görüntü şekildeki gibi olacaktır.
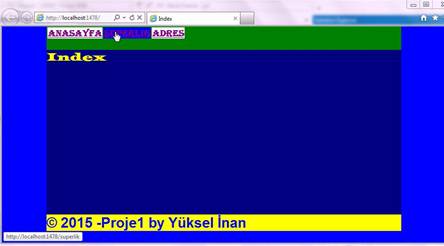
54) Ancak ben bunu çok kullanışlı bulmuyorum. Bunun için 51. Ve 52. Adımda yaptıklarımız iptal edelim. Diğer bir seçenek baslikust için aşağıdaki gibi tanımlama yapılır. Ancak sadece burada geçerli olacağı çok kullanışlı olmaz. ONUN İÇİN BUNU UYGULAMAYINIZ .
<div class="baslikust" >
<style>
A:link {background:red; color: yellow;}
A:visited {background:red; color: blue;}
A:active {background:red; color: black;}
A:hover {background:red; color: grey;}
</style>
@Html.ActionLink("Anasayfa","Index","Home")
@Html.ActionLink("Superlig","Index","superlik")
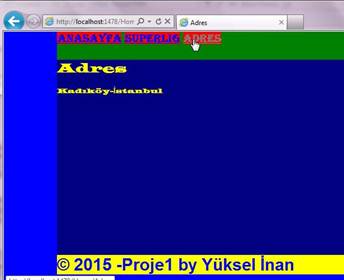 @Html.ActionLink("Adres","Adres","Home")
@Html.ActionLink("Adres","Adres","Home")
55) Şimdi en kullanışlısını yapacağız. ana.css dosyasının en altına boşluk kısmına aşağıdaki kodları yazarsak. Başka hiçbir şey yapmadan direk çalıştırarak linkleri görebiliriz. Bu css ile ilişkili tüm sayfalarda geçerli olur.
a:link{color: black; }
a:visited { color: blue;} /*"tıklanmış linkimiz mavi olsun"*/
a:hover { color: red} /*"üzerine gelince kırmızı renk olsun"*/
a:active { color: aqua;} /*"aktif - linke tıklayınca turkuaz renk olsun"*/
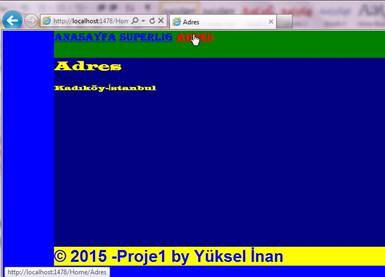
56) Ancak ben bu css ilişki sayfalarda sadece belli kısımlar için geçerli olmasını istersem o zaman aşağıdaki gibi CSS içinde class yapısını kullanırım. Burda zz benim verdiğim class ismidir.
a.zz:link{color: black; }
a.zz:visited { color: whitesmoke;} /*"tıklanmış linkimiz mavi olsun"*/
a.zz:hover { color: red} /*"üzerine gelince kırmızı renk olsun"*/
a.zz:active { color: aqua;} /*"aktif - linke tıklayınca turkuaz renk olsun"*/
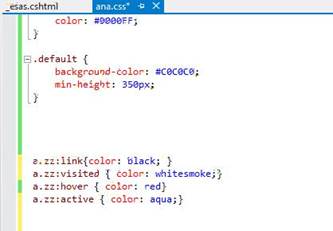
57) esas.chtml içinde Html.Actionlink kısmını aşağıdaki gibi düzenliyoruz.
@Html.ActionLink("Ana Sayfa", "Index", "Home",null, new { @class = "zz" })
@Html.ActionLink("Superlig","Index","superligs",null, new { @class = "zz" })
@Html.ActionLink("Adres","Adres","Home", null, new { @class = "zz" })
58) Sayfayı yükleyerek test edebiliriz.
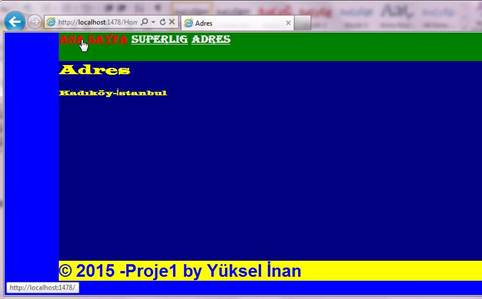
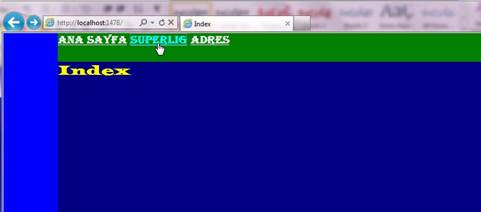
59) Şimdi içi içe Layout oluşturalım. Yani ekranın sol kısmında da bir menü oluşturalım. Bunun için yeni bir Layoutu _yan.cshtml adı ile Shared klasörü altında oluşturalım.(COPY-Paste ile _Layout dosyasını kopyalayarak düzenleyebilirsiniz)
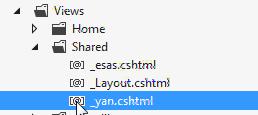
60) ana.css dosyamın en altın aşağıdaki kodları ekleyelim.
.sol {
width: 15%;
height: 100%;
min-height: 350px;
float: left;
background-color: #008080;
}
.sag {
width: 85%;
height: 100%;
min-height: 350px;
float: left;
background-color: #35D59D;
}
61) _yan.cshtml sayfasının en üstüne aşağıdaki ifadeyi ekleyelim.
@{
Layout = "~/Views/Shared/_esas.cshtml";
}
62) Altına aşağıdaki kodları ilave edelim
@{
Layout = "~/Views/Shared/_esas.cshtml";
}
<!DOCTYPE html>
<html>
<head>
<title>@Page.Title</title>
<link href="~/Content/ana.css" rel="stylesheet" />
@RenderSection("head", required: false)
</head>
<body>
<div class="sol">
@Html.ActionLink("Ders1", "ders1", "Home",null, new { @class = "zz" })
<br />
@Html.ActionLink("Ders2", "ders2", "Home",null, new { @class = "zz" })
<br />
@Html.ActionLink("Ders3", "ders3", "Home",null, new { @class = "zz" })
</div>
<div class="sag">
@RenderBody()
</div>
</body>
</html>
63) Home klasörü altında bulunan Index.cshtml dosyasını açarak bağlandığı Layout sayfasını _yan.cshtml olarak değiştirelim.
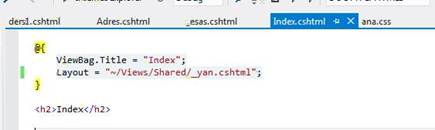
64) Aynı işlemi Adres.cshtml dosyası içinde yapalım.
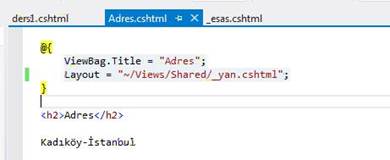
65) Home klasörü altına Layout sayfası olarak _yan.cshtml dosyasını kullanarak ders1,ders2 ve ders3 isimli üç adet View ekleyelim.
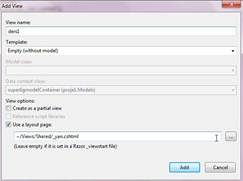
66) View altındaki görüntü şekildeki gibi olacaktır.
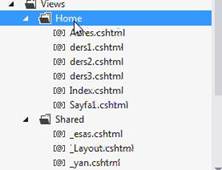
67) Şimdi bu yeni eklediğimiz sayfaları tanımlamak için Controllers içinde bulunan HomeControllers.cs dosyasını açarak aşağıdaki satırları ilave edelim.
public ActionResult ders1()
{
return View();
}
public ActionResult ders2()
{
return View();
}
public ActionResult ders3()
{
return View();
}
68) Sayfamızı yükleyerek test edelim.
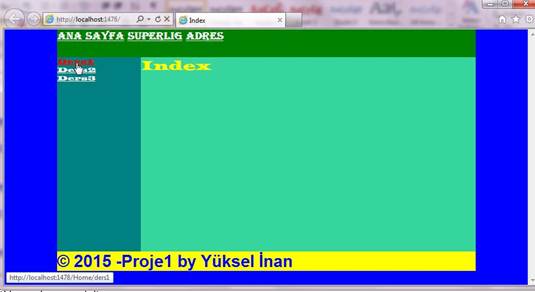
69) Web Grid ile ilgili bir uygulama yapalım.
Models üzerinde sağ tuşa basarak Add/Class seçeneğine tıklayalım.
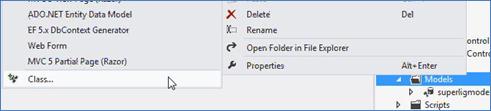
70) İsmine Fish verelim.
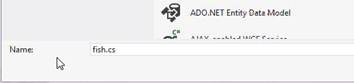
71) İçinde aşağıdaki veri tabanı tanımlamasını yapalım.
namespace proje1.Controllers
{
public class fish
{
public string Id { get; set; }
public string Ad { get; set; }
public string Açıklama { get; set; }
public long Adet { get; set; }
}
}
72) Controllers klasörü altında MVC 5 Controller-Empty kalıbını seçerek fishController isimli bir kontrol oluşturalım.
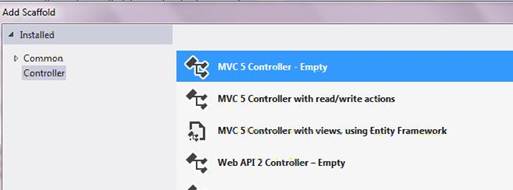
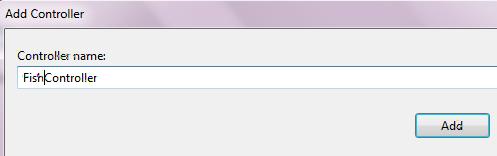
73) FishController.cs içindeki kodlar aşağıdaki gibidir.
using System;
using System.Collections.Generic;
using System.Linq;
using System.Web;
using System.Web.Mvc;
using System.Collections.ObjectModel; //bunu ekledik
using proje1.Models; //Bunu ekleyin bu Models'deki namespace aynı ise gerek yok.
namespace proje1.Controllers
{
public class FishController : Controller
{
//
// GET: /Fish/
public ActionResult Index()
{
return View();
}
public ActionResult WebgridFish()
{
ObservableCollection<fish> fishlist = new ObservableCollection<fish>();
fishlist.Add(new fish
{
Id = "B101",
Ad = "Japon",
Açıklama = "Gereksiz Balık",
Adet = 1
});
fishlist.Add(new fish
{
Id = "B102",
Ad = "Koi",
Açıklama = "Çok Büyür",
Adet = 6
});
fishlist.Add(new fish
{
Id = "B103",
Ad = "Melek",
Açıklama = "Sakin Balık",
Adet = 9
});
fishlist.Add(new fish
{
Id = "B104",
Ad = "Tetra",
Açıklama = "Dayanıksız Balık",
Adet = 10
});
return View(fishlist);
}
}
}
74) View kısmında Fish klasörü üzerinde sağ tuşa basarak Add/View seçimi yapalım. Şekildeki gibi WebGridFish adı ile ekleyelim. Layout olarak _yan.cshtml dosyasını kullandık.
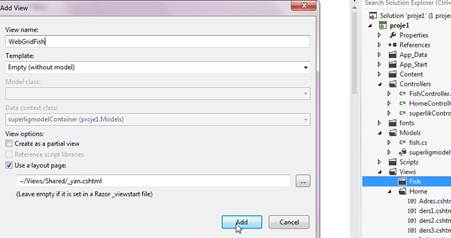
75) WebGridFish.cshtml dosyasını aşağıdaki gibi yapılandıralım.
DİKKAT :Bu uygulamada Internet Explorer sürümünüz eski ise Jquery hatası verebilir. Ya Continue ile devam edin.Ya da Yandex Browserı yükleyiniz.
@{
ViewBag.Title = "WebGridFish";
Layout = "~/Views/Shared/_yan.cshtml";
}
<h2>WebGridFish</h2>
<html>
<head>
<title>WebgridSample</title>
<script src="~/Scripts/jquery-1.10.2.min.js"></script>
<style type="text/css">
.webGrid { margin: 4px; border-collapse: collapse; width: 500px; background-color:#FCFCFC;}
.header { background-color: #C1D4E6; font-weight: bold; color: #A0C544; }
.webGrid th, .webGrid td { border: 1px solid #808080; padding: 5px; }
.alt { background-color: #E4E9F5; color: #000; }
.gridHead a:hover {text-decoration:underline;}
.description { width:auto}
.select{background-color: #389DF5}
</style>
</head>
<body>
@{
proje1.Models.fish fish = new proje1.Models.fish();
}
@{
var grid = new WebGrid(Model, canPage: true, rowsPerPage: 5, selectionFieldName: "selectedRow",ajaxUpdateContainerId: "gridContent");
grid.Pager(WebGridPagerModes.NextPrevious);}
<div id="gridContent">
@grid.GetHtml(tableStyle: "webGrid",
headerStyle: "header",
alternatingRowStyle: "alt",
selectedRowStyle: "select",
columns: grid.Columns(
grid.Column("Id", format: (item) => item.GetSelectLink(item.Id)),
grid.Column("Ad", " Name"),
grid.Column("Açıklama", "Description", style: "description"),
grid.Column("Adet", "Quantity")
))
@if (grid.HasSelection)
{
fish = (proje1.Models.fish)grid.Rows[grid.SelectedIndex].Value;
<b>Id</b> @fish.Id<br />
<b>Ad</b> @fish.Ad<br />
<b>Açıklama</b> @fish.Açıklama<br />
<b>Adet</b> @fish.Adet<br />
}
</div>
</body>
</html>
76) _yan.cshtml dosyasında ders1 linkini aşağıdaki gibi değiştirelim.
@Html.ActionLink("WebGrid", "WebGridFish", "Fish",null, new { @class = "zz" })
77) Projemizi çalıştıralım.
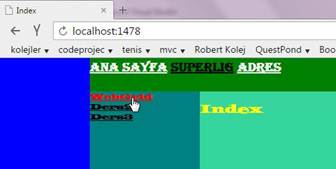
78) Görüntü şekildeki gibi olacaktır.
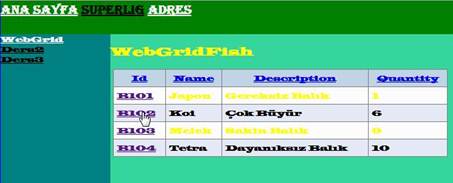

79) Şimdi ilk dersimizde bahsettiğimiz PartialView kullanacağız. Yani bir sayfayı post bacak etmeden başka bir sayfayı çağıracağız. Bu şekilde istediğimiz Viev içine başka bir Partial sayfayı koyabiliriz.
İlk olarak Fish klasörü içinde _FishPartial isimli bir PartialViewı aşağıdaki gibi oluşturalım
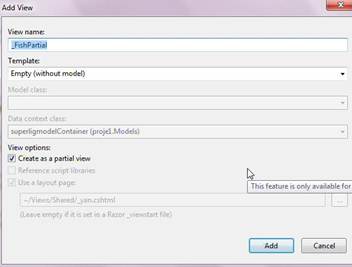
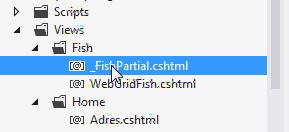
80) _FishPartial.cshtml dosyasının içine aşağıdaki kodları yazalım.
@model proje1.Models.fish
@{
Layout = null;
}
<!DOCTYPE html>
<html>
<head>
<meta name="viewport" content="width=device-width" />
<title>AddProduct</title>
</head>
<body>
<div>
<table>
<tr>
<td><label>Id:</label></td>
<td>@Html.TextBox("Id",Model.Id)</td>
</tr>
<tr>
<td><label>Ad:</label></td>
<td> @Html.TextBox("Ad", Model.Ad)<br /></td>
</tr>
<tr>
<td><label>Açıklama:</label></td>
<td> @Html.TextBox("Açıklama", Model.Açıklama)<br /></td>
</tr>
<tr>
<td><label>Miktar:</label></td>
<td> @Html.TextBox("Quantity", Model.Adet)<br /></td>
</tr>
</table>
</div>
</body>
</html>
81) Aşağıdaki ifadelerden birini WebGridFish.cshtml dosyasındaki @if (grid.HasSelection)
Bloğunun en altına ekleyelim.
Html.RenderPartial("~/Views/Fish/_FishPartial.cshtml", fish);
veya
Html Partial("~/Views/Fish/_FishPartial.cshtml", fish);
Birincisi daha hızlıdır. Direk bir Void döndürdüğü için bilgileri ayrı ayrı kullanabiliriz. İkincisi ise string değer döndürür.
82) Büyük Harfle yazılanı ilave ettik.
@if (grid.HasSelection)
{
fish = (proje1.Controllers.fish)grid.Rows[grid.SelectedIndex].Value;
<b>Id</b> @fish.Id<br />
<b>Ad</b> @fish.Ad<br />
<b>Açıklama</b> @fish.Açıklama<br />
<b>Adet</b> @fish.Adet<br />
Html.RenderPartial("~/Views/Fish/_FishPartial.cshtml", fish);
}
83) Çalıştırarak sonucu gözlemleyim.
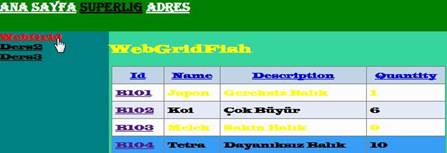
84) Seçilen kayda ait bilgiler text kutularına gelir.
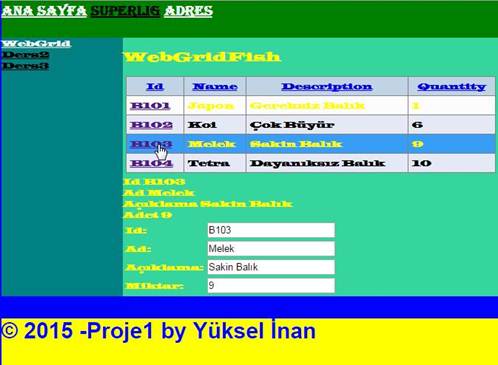
PUBLISH:
Bir projeyi çeşitli ortamlara aktararak çalıştırabilirsiniz. Bu ortamlardan biri Windows Azure olabilir veya IIS olabilir.
Windows 8.1 üzerine IIS kurulması;
1) Control Panel içinden Programs linkine tıklanır.
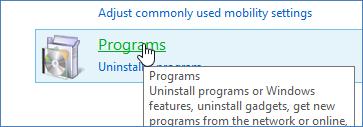
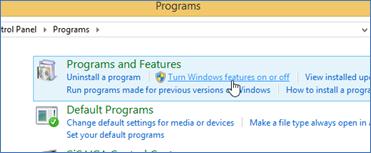
2) Turn Windows features on or off seçeneğine tıklarız. Internet Information Services seçeneğinin başındaki kutucuk işaretlenerek varsayılan ayarlar seçilir.
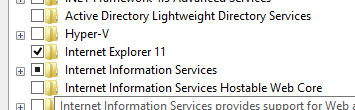
3) Başındaki artıyı açarak altında bulunan Application Development Features seçeneğinin altında şekildeki kutucukları dolduralım.
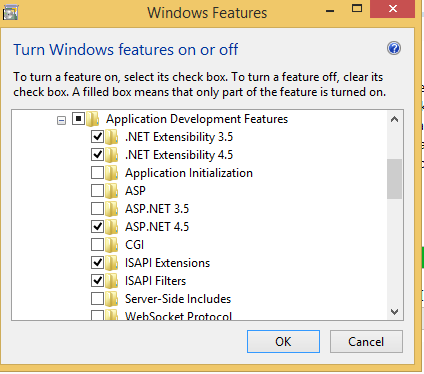
4) IIS kurulumu tamamlandıktan sonra eğer yoksa SQL Express kurmanız veri tabanları için gereklidir. Bunun için bizi aşağıdaki kutucukla Web Platform Installer sayfasına yönlendirir. Bunun için Yes butonuna basmamız yeterlidir.
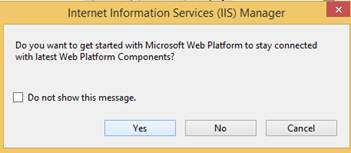
5) Download ederek kuruluma başlayabiliriz.
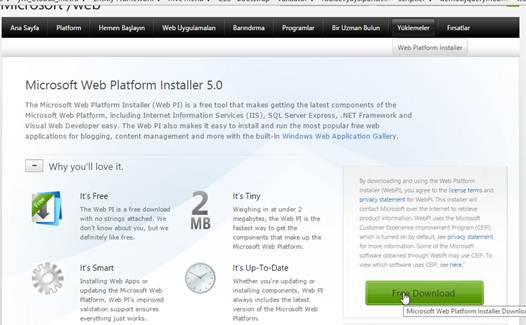
6) Şimdi projemizi açarak (Run as Administrator) Publish olayına başlayabiliriz.
Bir projeyi tamamladıktan sonra onu web ortamına veya intranet ortamına atarak herkesin kullanımına açarız. Bu işleme PUBLISH adı veriyoruz. Projemizi derledikten sonra proje adı üzerinde sağ tuşa basarak Publish seçeneğine tıklıyoruz.
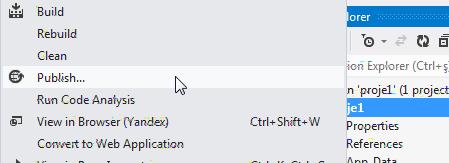
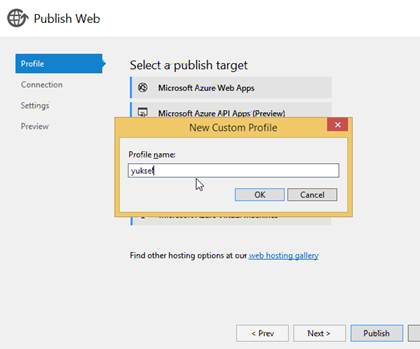 7)
Açılır listeden Custom seçimi yaparak yeni bir profil için isim
verip onaylıyoruz.
7)
Açılır listeden Custom seçimi yaparak yeni bir profil için isim
verip onaylıyoruz.
8) Çeşitli deploy yöntemleri var. Bu hangi ortama yollayacağınızla alakalıdır. Ancak en yaygın olan WebDeploy seçimi yapıyoruz. IIS yoksa File System seçimi yapınız.
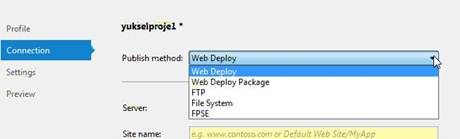
9) Ancak büyük ihtimalle sorunla karşılaşacaksınız bunlardan ilki Visual Studio programı için yetkiniz olmadığı ve yönetici olarak açmanız gerektiği olabilir. Eğer böyle bir sorun ile karşılaşırsanız programı kapatıp yönetici olarak açarak tekrar projenizi çağırın.

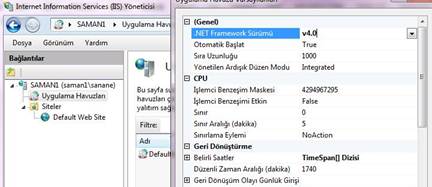 10)
Diğer bir sorun IIS ile ilgili olabilir. Bunun için ise IIS yöneticini
açarak Uygulama Havuzları sürümünü değiştiriyoruz.
10)
Diğer bir sorun IIS ile ilgili olabilir. Bunun için ise IIS yöneticini
açarak Uygulama Havuzları sürümünü değiştiriyoruz.
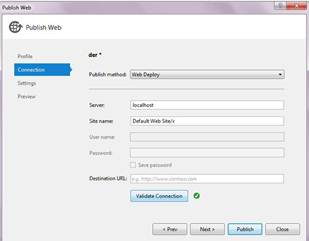 11
)Ardından devam ediyoruz.
11
)Ardından devam ediyoruz.
Veya
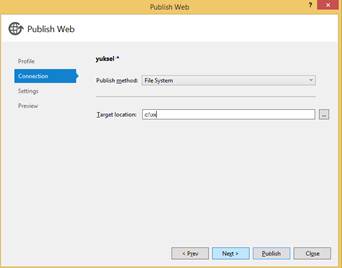
12) Next ve içeriği gördükten sonra Publish butonuna basıyoruz. Buradaki bilgiler c sürücüsünde inetpub wwwroot klasörüne gitmiş durumdadır.
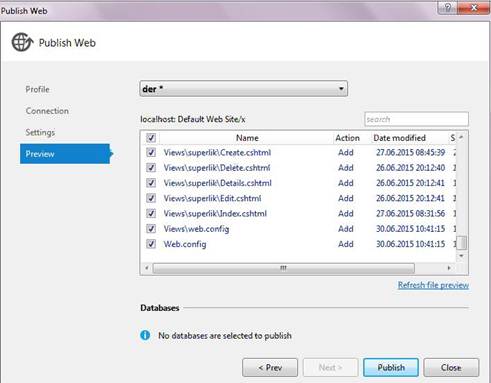
13 ) Klasörü kontrol ediniz.
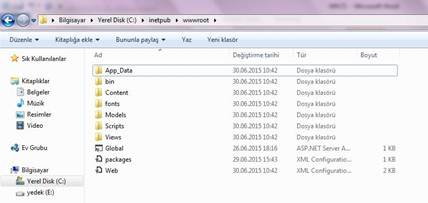
14) Eğer IIS ortamına yolladıysanız Virtual Directory direk olarak oluşur. Aksi durumda Default Web Site altına bir Virtual directory oluşturarak klasörle ilişkilendiririz.
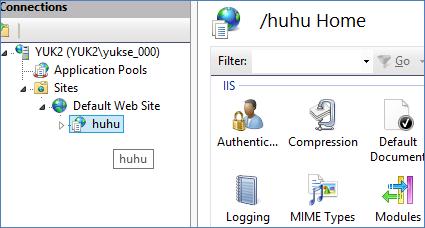
15) Artık buradan alıp Web ortamına atabilirsiniz. Veya http://localhost/huhu yazarak lokal ortamda çalıştırabilirsiniz.